Demo-ohje Adobe Illustratorille
Efektipaperi pastellisävyinen:
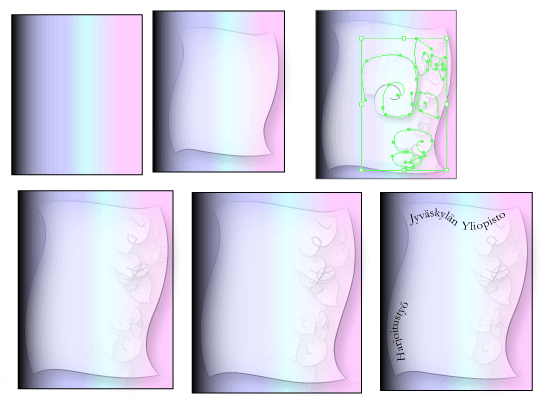
Työkaluja, joita tarvitset:



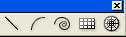
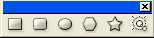
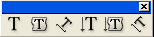
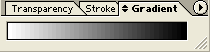
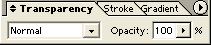
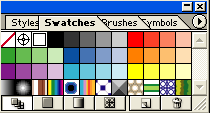
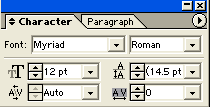
- Tee paperin (A4 210 x 297 mm) kokoinen suorakulmio (neliötyökalulla).
- Gradient (liuku) taustaväritys:
- Valitse tekemäsi suorakaide valitatyökalulla (nuoli) aktiiviseksi jos alue ei ole aktiivisena.
- Valitse Gradient-työkalu työkaluvalikosta ja siirry Swatches-kelluvaan palettiin.
- Valitse mieleisesi väriruutu ja raahaa hiirellä värineliö Gradient-kelluvaan palettiin.
- Päästä irti, kun kursori muuttuu janan päällä.
- Valitse vielä muutama muukin väri ja tee niille samoin.
- Luo uusi Layer (Layer -paletista) ja lukitse alempi taso.
- Katso, että uusi layer on aktiivisena (sinisellä pohjalla teksti).
- Tee paperiisi hieman pienempi suorakaide keskelle työtä,
- Vaihda neliölle Fill ja Stroke -arvot niin, että sisempi suorakaide on yksivärinen, joko ääriviivoilla tai ilman. Pidä alue aktiivisena.
- Valitse kelluvasta paletista (usein samassa kuin Gradient) Transparency-paletin välilehti.
- Muuta Opacity (läpinäkyvyys)-arvoja, niin että arkkisi heijastaa pohjaväriä läpi. Harjoitusmallissa opacity-arvo on 50%.
- Mene Effects-ylävalikkoon ja valitse sieltä Distort ja Transform -valikko.
- Tässä työssä neliölle tehtiin Twist-toiminto 50% kierteellä.
- Voit kokeilla myös muita valintoja sekä useita yhdessä.
- Twist-toiminnon voi korvata myöskin työkaluvalikosta löytyvällä Wrap-työkalulla.
- Sisemmän alueen ollessa yhä valittuna käytä Effects- ylävalikosta kohtaa Stylize ja Drop Shadow.
- Arkki sai varjot.
- Samasta kohdasta (Effects- Stylize) käytettiin Feather-toimintoa.
- Tee uusi layer ja siirry sille.
- Ota Pencil-tool, jolla piirrät sisempää alueeseen kuvioita.
- Esimerkissä on tehty satunnaisia spiraaleja vapaalla kädellä.
- Huomioi se, että jos otat lähtöpisteeksi neliön reunan, muokkaat silloin sisemmän neliön ääriviivoja. Jos vedät kaariviivan oikesta yläreunasta päätyen vasemman yläreunan läheisyyteen (viivalle) muuttuu reunamuoto.
- Komennot saat peruttua Undo-käskyllä (Edit-ylävalikko). Tai valitsemalla nuolenkärjellä tekemäsi viivan ja painamalla Delete-näppäintä.
- Voit siirtää kuvioita valintatyökalulla valitsemalla ja raahaamalla, tässä objektit on raahattu oikeaan laitaan.
- Tee uusi layer, lukitse allemmat layerit.
- Valitse joko Pencil Tool tai Line Segment Toolin kaari-työkalu.
- Esimerkissä käytetty Pencil Toolia.
- Tee tekstin taivutukseen sopiva viiva, (tai sisemmän arkin reunojen mukainen viiva).
- Katso että Fill on arvolla None (ei väriä), stroke arvolla ei ole merkitystä.
- Älä välitä, vaikkei se olisikaan ihan haluamasi muotoinen tai näköinen, sitä voidaan muuttaa vielä.
- Jos haluat lisää samalla kaarella tms. olevia viivoja (kirjoitusrivejä), pidä viiva aktiivisena ja Editin Copy - Paste-komennoilla tee niitä lisää.
- Sijoita nuolityökalulla viivat haluamaasi paikkaan paperillasi.
- Valitse viiva, (johon aiot kirjoittaa) valintatyökalulla aktiiviseksi (neliöapuviivat ympärillä) ja tämän jälkeen valitse Text Toolin sivuvetovalikosta Path Type Tool.
- Näpäytä kursorilla kaariviivan päällä ja ala kirjoittaa.
- Teksti kulkee viivaa myöten ja ääriviiva katoaa. Jos viiva on liian lyhyt tai ei ole muuten mielestäsi sopiva, voit muokata sitä valitsemalla sen uudelleen ensin valintatyökalulla ja sen jälkeen otat käyttöösi uudelleen Pencil-Toolin.
- Voit myös "uudelleenpiirtää" viivan, kunhan vain osut jossakin kohtaa vanhaan viivaan, jotta ne yhdistyvät. Voit myöskin jatkaa viivaa jne.