Demo-ohje Corel Drawiin
Efektipaperi pastellisävyinen:
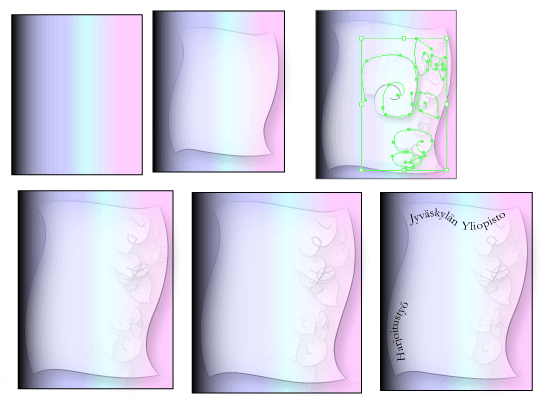
Työkaluja, joita tarvitset:



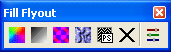
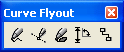
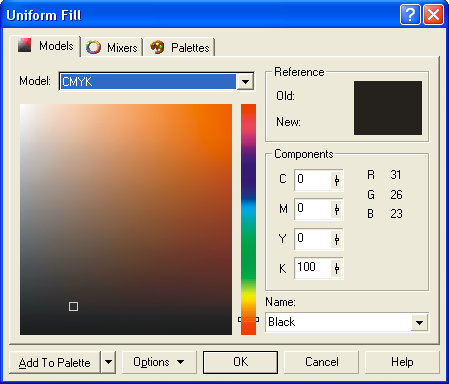
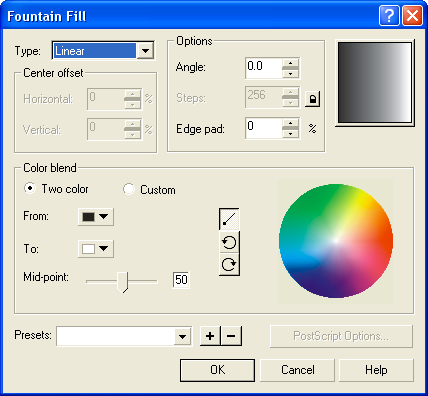
- Tee paperin kokoinen neliö, (neliötyökalulla).
- Valitse tekemäsi suorakaide valitatyökalulla aktiiviseksi tai jos olet suuri luonut neliön, etkä ole tehnyt muita toimenpiteitä, alue on aktiivisena.
- Valitse Fill Tool työkaluvalikosta ja sen vaihtoehdoista Fountain Fill (liukuväri).
- Voit käyttää myöskin Interactive Fill toolia pika-asetuksiin.
- Fountain Fill ikkunan avauduttua näet valikoiman erilaisia määriteikkunoita, joista yläosassa sijaitsevat ikkunat äärittävät liukuman muotoa ja suuntaa.
- Alaosa määrittää värejä.
- Type-valintaikkunaan laita vaihtoehdoksi Linear (pystysuuntainen liukuma), jolloin lopputulos on lähellä
esimerkkikuvaa.
- Pystysuuntaisessa liu´ssa jätetään käyttämättä keskipisteen määrittämisen vaihtoehdot (Center Offset) ja liukuman kulma.
- Väriympyrän vierestä määritetään värin muutoksen suunta.
- Tässä työssä käytetään useamman värin liukuja, jolloin muutat Color Blend asetuksiin vaihtoehdoksi Custom (asetuksilla Two Color: vain kaksi väriä ilmoitetaan ja niille luodaan liukuma).
- Valitse väritaulukosta haluamasi värit liukuman luomiseksi.
- Esimerkkityössä on käytetty pastellisävyjä: vaaleanpunaista,- liilaa,-sinistä,-vihreää ja valkoista.
- Tee paperiisi pienempi suorakaide keskelle työtä.
- Määritä värit niin, että sisempi suorakaide on yksivärinen, joko ääriviivoilla tai ilman.
- Esimerkkityössä suorakaide oli valkoinen. Pidä alue aktiivisena.
- a) Mene ylävalikossa Effects-valikkon ja ota sieltä Lenses-kohta ja Transparency (läpinäkyvyys). Valitse se.
- Voit määrittää läpinäkyvyyden prosenteissa; luku 100 on täysin läpinäkymätön, luku 0 täysin läpinäkyvä. Esimerkissä arvona on 50 % läpinäkyvyys.
- Löydät Lenses-valikosta myös kohdan Frozen, joka kannattaa valita, sillä tämä toiminto pitää yhdessä (jäädyttää) läpinäkyvyys-linssin ja objektin.
- b) Toinen vaihtoehto on käyttää työkaluvalikosta Interactive Transparency-työkalua, joka löytyy Interactive
Tool Flyoutista viimeisenä (lasin kuva)
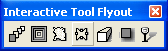 Interactive Tool Flyout
Interactive Tool Flyout- Valitse interaktiivinen läpinäkyvyys ja objekti, johon haluat efektin.
- Voit valita erilaisia tehosteita ja tietenkin yksivärisen täytön (uniform).
- Tämän jälkeen valitaan läpinäkyvyysprosentit ja läpinäkyvyyden menetelmä; oletuksena normal. Kannattaa kokeilla eri vaihtoehtoja.
- Lumihiutaleen näköinen painonappi on Freezen pikatoiminto, jolla lukitaan siis objekti ja läpinäkyvyys yhdeksi; muutoin objektia liikutettaessa läpinäkyvyys ei seuraa mukana.
- Sisempi suorakulmio muotoillaan "käsin" valitsemalla suorakaide aktiiviseksi valintatyökalulla ja sen jälkeen
käyttämällä työkaluvalikosta esimerkiksi Interactive Tool Flyout:n kolmatta tai neljättä muotoilutyökalua.
- tai valitsemalla Curve Flyout-valikosta Freehand-työkalun, jolla alat muuttamaan suorakaiteen seinämiä kaareviksi vapaalla kädellä.
-
tai Voit käyttää muotoilutyökalua (shape) Shape Edit Flyout:n (ensimmäinen valinta) työkaluvalikosta, jonka
jälkeen näpäytät hiirellä muotoiltavaa viivaa. Tämän jälkeen voit muokata sitä Beziérin lakien mukaisesti
määritys- ja kontrollipisteiden kautta. Huomaa, että näytön ylälaitaan tulee määrityspisteiden työkalut
näkyviin, joilla voit muokata viivaa ja tehdä suorasta esim. kaaren (to curve-komento).
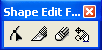 Muotoilutyökalut
Muotoilutyökalut
Koska kuvan varjostus ei synny suhteellisen kätevästi, jätetään se tässä versiossa pois.
Voit kokeilla sen sijaan esimerkiksi syvyysvaikutelman tai perspektiivin luomista työhön Effects-ylävalikon kautta.
- Valitse neliö aktiiviseksi ja ota Effects-ylävalikosta esimerkiksi kohta Extrude (syvyysvaikutelma), jolloin ikkuna aukeaa näytölle.
- Näpäytät Edit-nappia, niin objektin katkoviivalla näkyy muoto ja sen takana ohjausrasti.
- Ohjausrastista muokkaat syvyysvaikutelman suuntaa hiiren vasenta näppäintä pohjassa pitämällä ja rastia liikuttamalla näytöllä.
- Kun haluttu muoto on valmis päästä näppäin pohjasta.
- Apply-napilla muutokset siirtyvät objektiin (muista painaa, jotta efekti tallentuu työhön).
- Huomaa ikkunassa olevat välilehdet, joista ensimmäisessä määritellään objektille syvyys ja se, pieneneekö vai
suureneeko objekti eteen vai taaksepäin.
- Vp alla tarkoittaa perspektiivipisteen määrittämistä.
- Seuraavassa lehdykässä määritetään objektin kiertyminen.
- Kolmannessa määritellään se, mistä suunnasta valo tulee objektiin ja mikä sen kirkkausaste on.
- Neljännessä voidaan määrittää objektille värit; use object fill säilyttää objektissa jo olevat värit. Solid fill antaa uuden värin. Shade toiminnolla määritetään mitä kahta väriä käytetään valo ja varjo-efektin aikaansaamiseksi kapppaleessa. Drape fill täyttää objektin kuvioilla ja Use Extrude Fill..-valinnalla annetaan väri myös viisteille.
- Viimeisenä lehdykkänä on objektin viisteiden määritys. Nämä toiminnot siis vapaaehtoisia, kenellä mielenkiintoa on... ei kuitenkaan siis korvaa varjo-efektiä.
- Ota työkaluvalikosta Curve Flyout-työkalu ja sieltä voit valita joko ensimmäisen Freehand-tool:n tai kolmannen
Natural pen-tool:n, jolla alat muokkaamaan sisemmän neliön alaa tekemällä siihen kuvioita.
- Esimerkissä on tehty satunnaisia spiraaleja vapaalla kädellä.
- Huomioi se, että jos otat lähtöpisteeksi neliön reunan, muokkaat silloin sisemmän neliön ääriviivoja. Jos vedät kaariviivan oikesta yläreusta päätyen vasemman yläreunan läheisyyteen (viivlle) muuttuu reunamuoto.
- Komennot saat peruttua Undo-käskyllä (Edit-ylävalikko) (tai valitsemalla nuolenkärjellä tekemäsi viivan ja painamalla Delete-näppäintä).
- Voit siirtää kuvioita valintatyökalulla valitsemalla ja raahaamalla niitä paikoilleen, tässä objektit on raahattu oikeaan laitaan.
Kaksi tapaa tekstin sovitukseen viivalle:
Nopein tapa saada teksti seuramaan viivaa on:
- Valitse tekstityökalu
- Näpäyttää sillä halutun viivan päällä ristikkokohdistimen muututtua kursoriksi.
- Näpäytä kursorilla kaariviivan päällä ja ala kirjoittaa.
- Teksti kulkee viivaa myöten ja ääriviiva katoaa.
- Ota työkaluvalikosta Curve Flyout-työkalu ja sieltä joko ensimmäisen Freehand-tool:n tai kolmannen Natural
pen-tool:n, jolla teet haluamasi muotoiset viivat paperille.
- Ei kannata välittää vaikkei viiva heti ensimmäisellä kerralla oliskaan juuri sellainen kuin haluat; voit muokata viivaa lisää samalla työkalulla.
- Jos haluat useampia samalla kaarella tms. olevia viivoja (kirjoitusrivejä), pidä viiva aktiivisena ja Copy-Paste-komennoilla tee niitä lisää.
- Nuolityökalulla voit sijoittaa viivat haluamaasi paikkaan.
- Voit "uudelleenpiirtää" viivan, kunhan vain osut jossakin kohtaa vanhaan viivaan, jotta ne yhdistyvät. Voit myöskin jatkaa viivaa jne.
Toinen mahdollisuus viivaa seuraavan tekstin tekoon on ylävalikossa:
- Tee ensin teksti ja viiva valmiiksi.
- Tekstin tekoon valitse tekstityökalu ja sieltä vaihtoehto Artistic text.
- Viiva syntyy kuten yllä.
- Tämän jälkeen valitse molemmat nuolityökalulla pitämällä Shift-näppäin pohjassa.
- Mene ylävalikon Text-kohtaan ja valitse sieltä Fit text to path, jolloin ilmestyy ikkuna näytölle.
- Voit määrittää viivan ja tekstin suhdetta toisiinsa tarkemmin. (ks. tekstin teko-kappaleesta lisää).
- Apply-nappi sijoittaa tekstin seuraamaan viivaa. Ohjausviivan ääriviivan poistamiseen tarvitset
ääriviivatyökalua ja sieltä kohtaa, jossa on X-kuva(x = eri väriä).
 Ääriviivatyökalu
Ääriviivatyökalu - Tämän jälkeen voit vielä siirtää tekstiä valitatyökalulla ja muuttaa sen kokoa ja väriä.